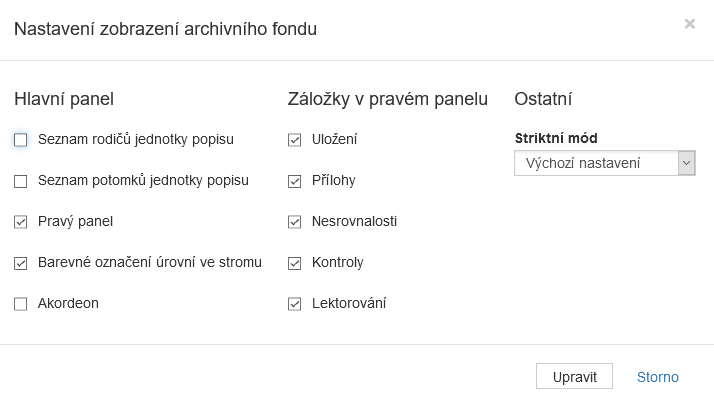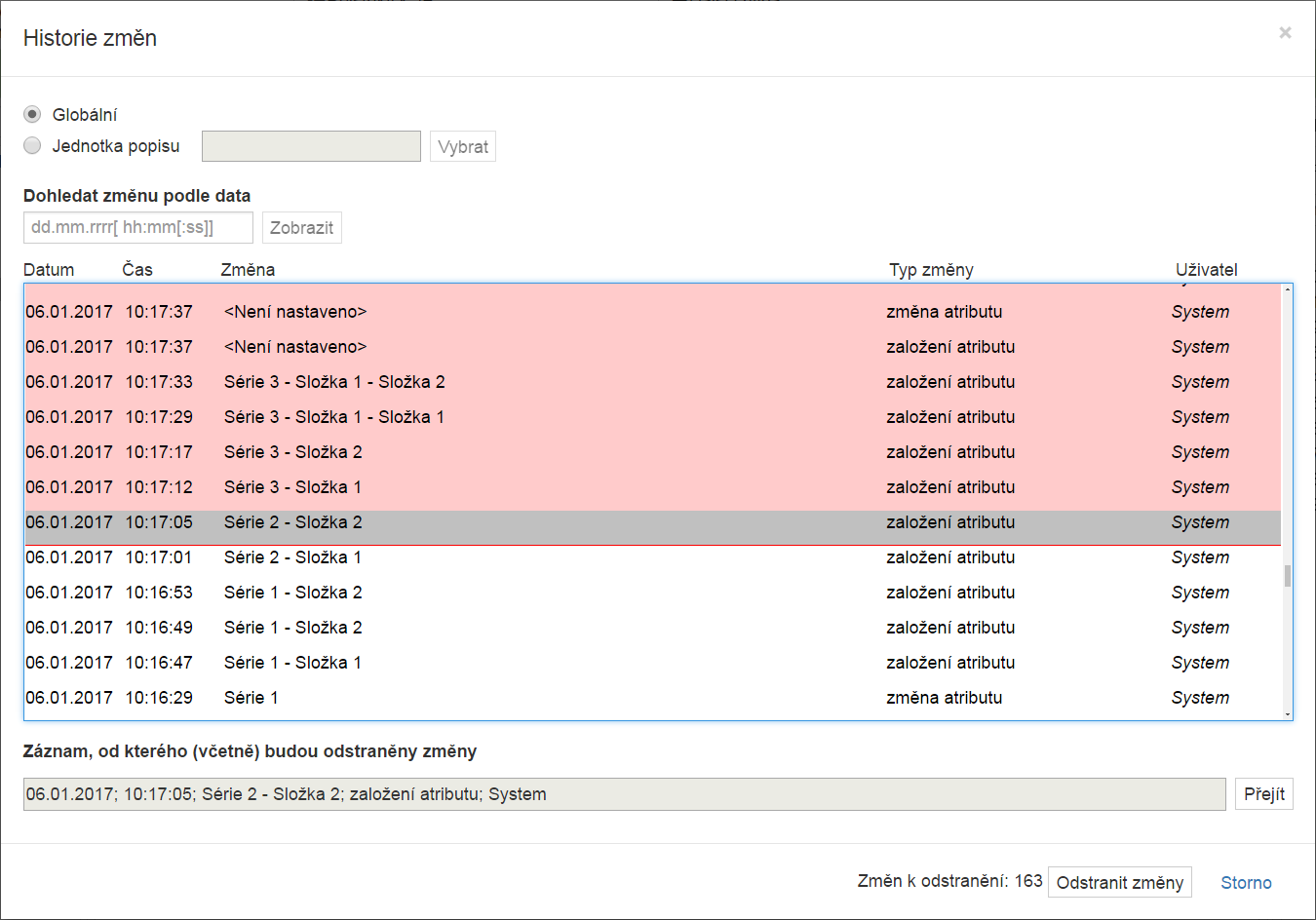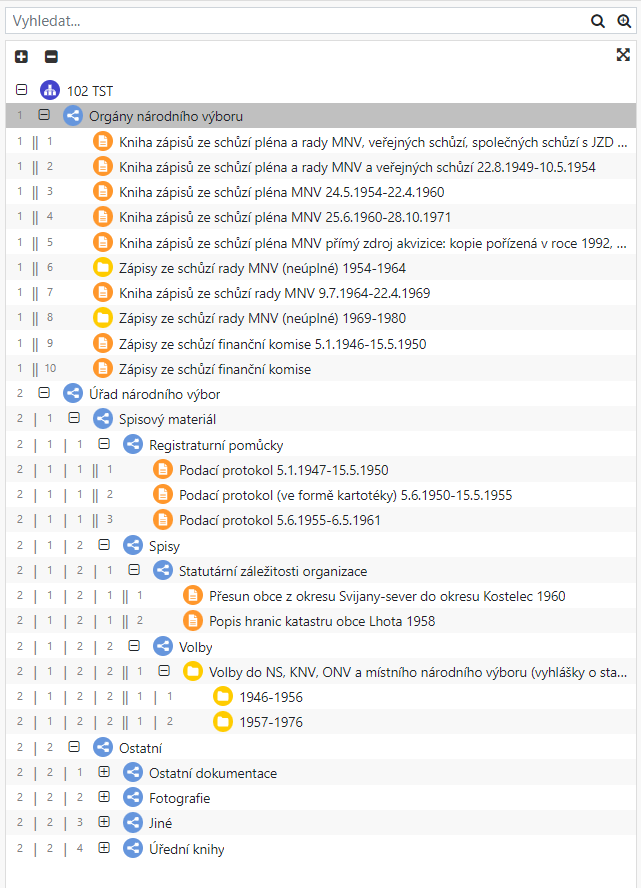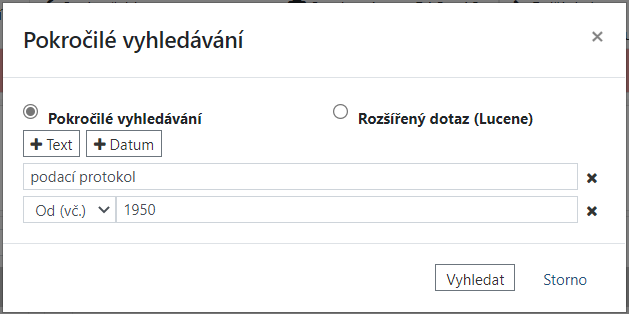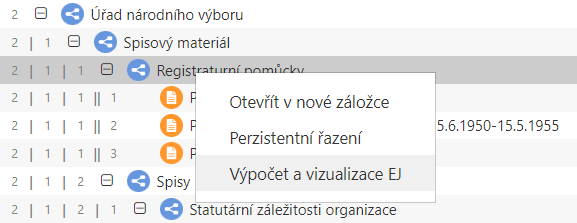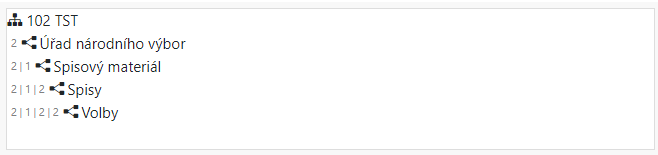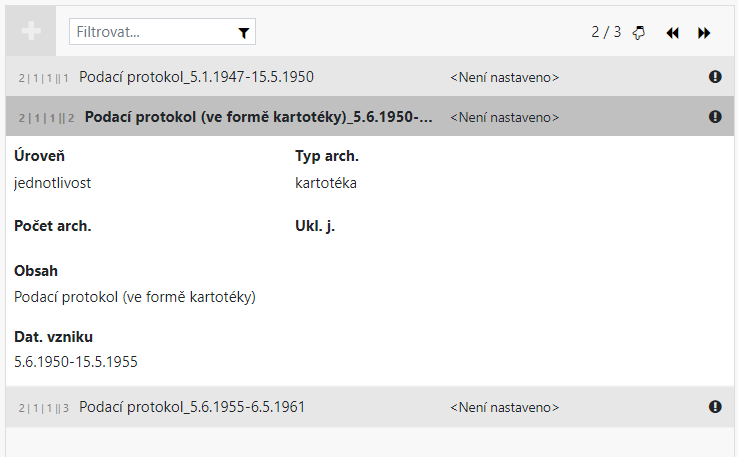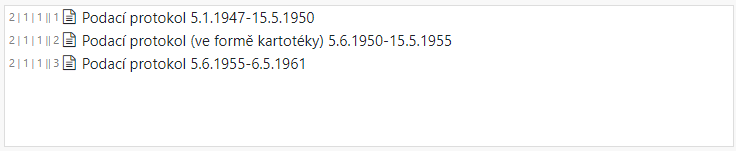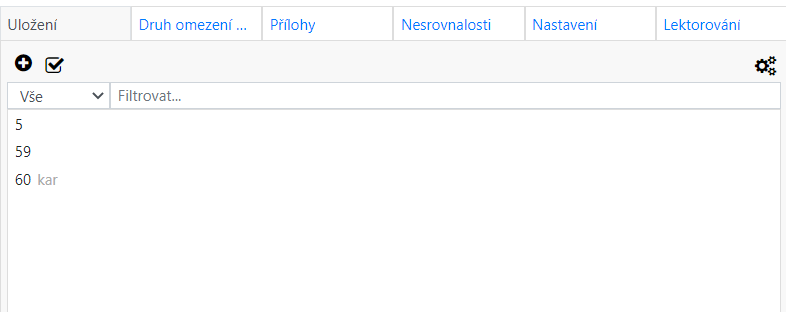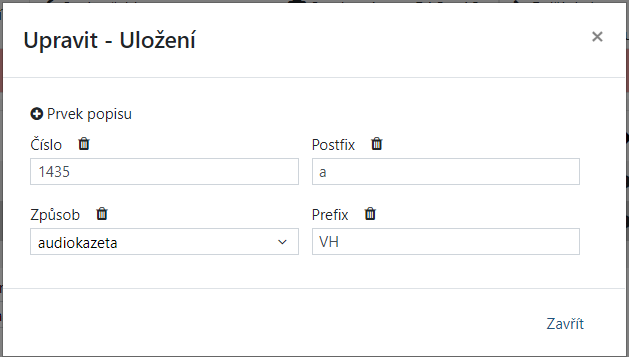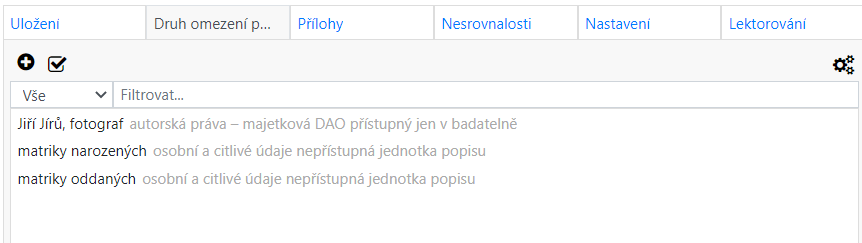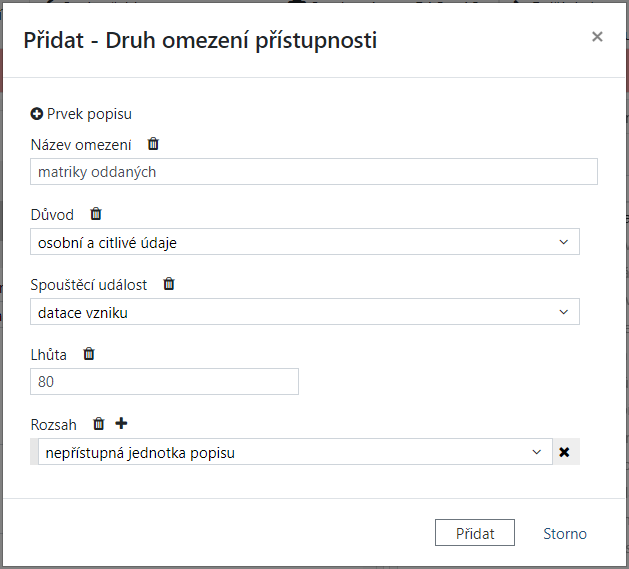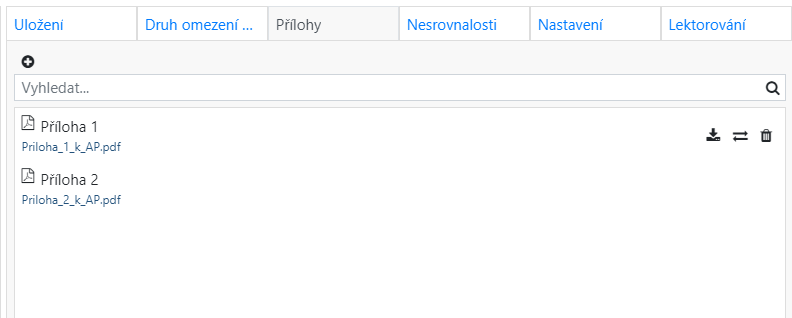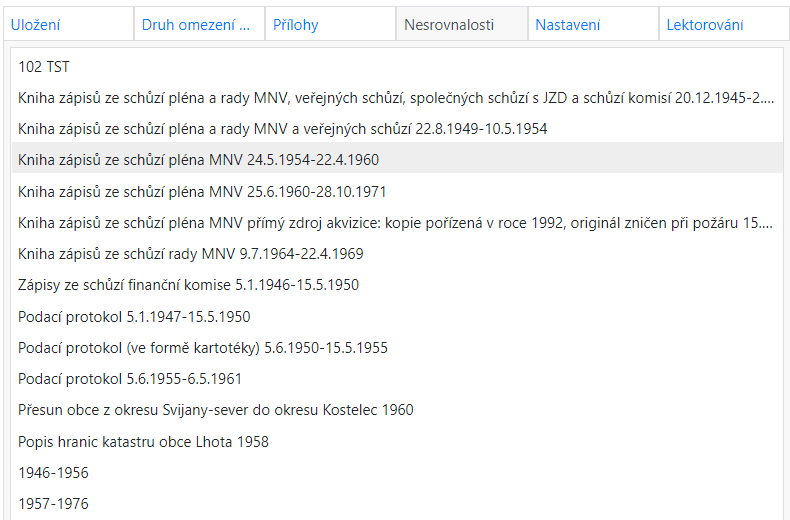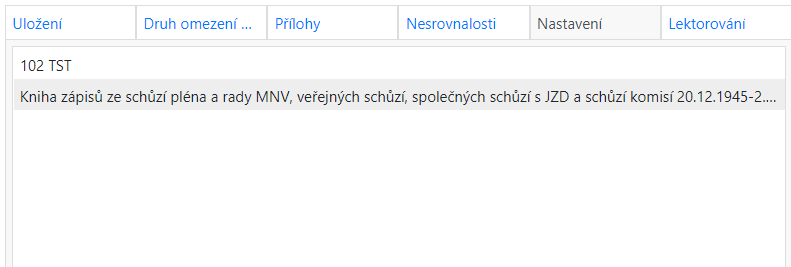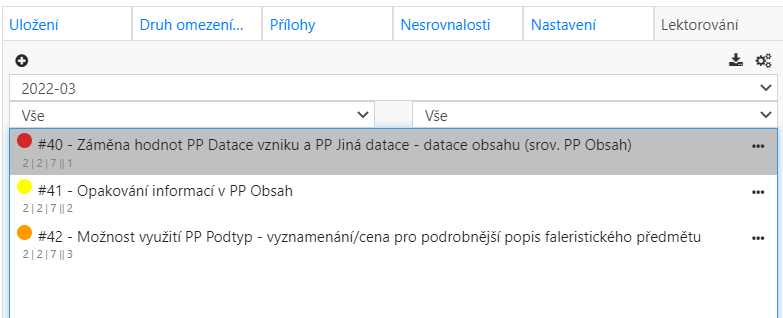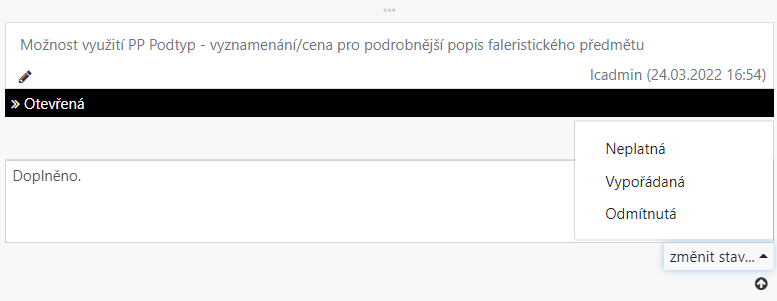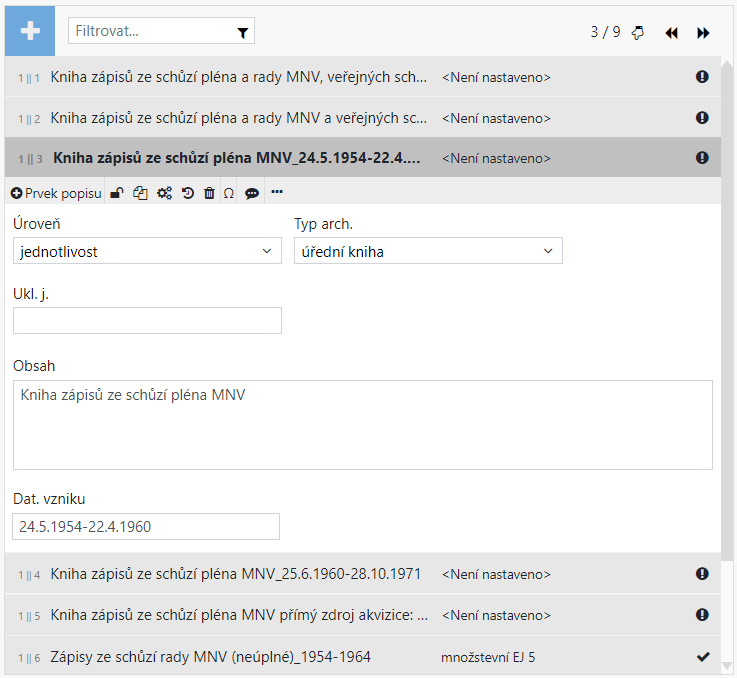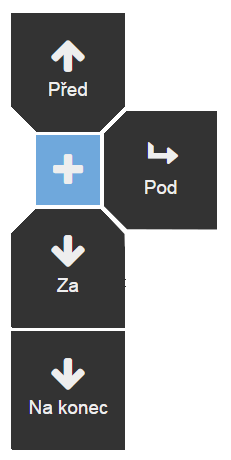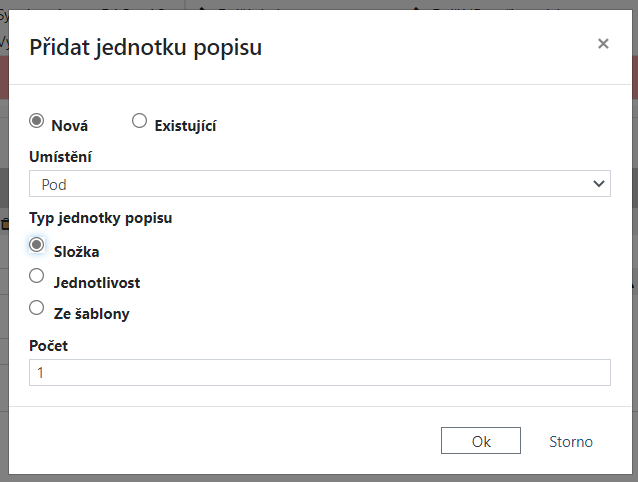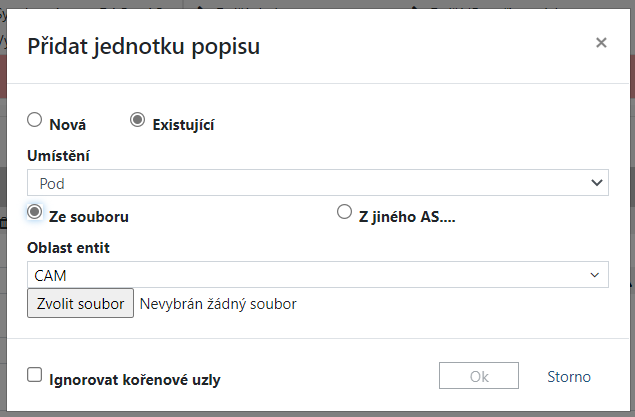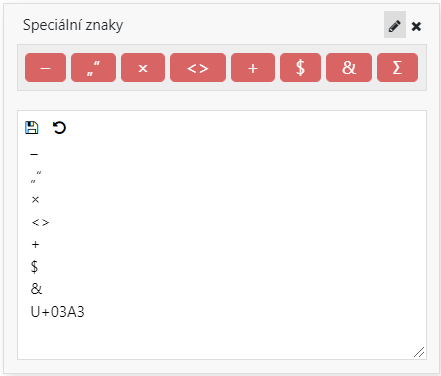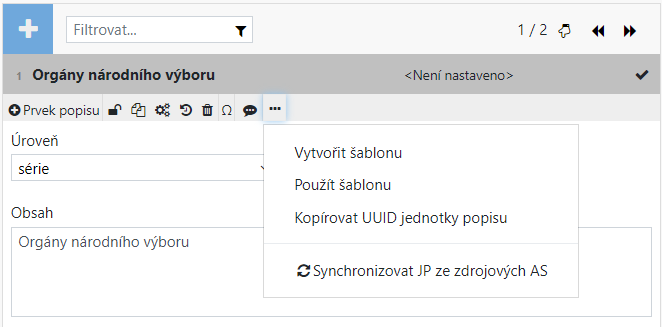3.2.2. Pořádání
Horní panel
Po otevření archivního souboru se obsah horní lišty změní na navigaci v rámci archivního souboru. Kliknutím na zpětnou šipku se lze vrátit o úroveň výš. Pro změnu obsahu archivního souboru je nutno aktivovat Režim úprav.
Kontextová část horního panelu obsahuje tyto ovládací prvky:
Otevře dialog pro nastavení zobrazení pořádání archivního souboru.
Umožňuje skrýt některé zobrazovací prvky, jako seznamy rodičů a potomků současné jednotky popisu, skrýt jednotlivé záložky v pravém panelu, nebo ho skrýt celý.
Zobrazí šablony jednotek popisu a umožňuje jejich přejmenování nebo odstranění.
 Správa šablon synchronizace JP
Správa šablon synchronizace JP
Zobrazí šablony synchronizace jednotek popisu a umožňuje jejich přejmenování, úpravu nebo odstranění.
Otevře dialog pro správu historie změn, kde lze vrátit jak změny provedené nad celým archivním souborem tak i nad libovolnými jednotkami popisu. Po potvrzení se smaže vybraná změna a všechny změny s novějším datem, které po ní následovaly.
Varování
Jednou smazané změny již nelze obnovit zpět.
V dialogu je též možné vyhledávat jednotlivé změny podle data a času jejich provedení. Pokud není nalezena změna se stejným časem provedení, je vybrána nejbližší možná. Zadání data a času se provádí v následujících formátech:
- [dd.MM.yyyy HH:mm:ss]
31.12.1111 12:45:58
- [dd.MM.yyyy HH:mm]
01.01.1111 12:45
- [dd.MM.yyyy]
01.01.1111
Poznámka
dd - den (01-31, je potřeba zadat vždy jako dvojčíslí)
MM - měsíc (01-12, je potřeba zadat vždy jako dvojčíslí)
yyyy - rok (0001 - 9999)
HH - hodina (00-23, je potřeba zadat vždy jako dvojčíslí)
mm - minuta (00-59, je potřeba zadat vždy jako dvojčíslí)
ss - sekunda (00-59, je potřeba zadat vždy jako dvojčíslí)
Ve spodní části dialogu je zobrazena v seznamu označená změna, která bude vymazána. Tlačítkem přejít je možné se na vybranou změnu přemístit pokud je odsunuta mimo viditelné pole seznamu.
Otevře dialog pro spuštění synchronizace digitálních archivních objektů v daném archivním souboru.
Umožňuje vyhledávání ve všech archivních souborech.
Umožňuje pohyb v seznamu nesrovnalostí. Chybné jednotky popisu se zobrazují v prostředním panelu.
Otevře ovládací prvek Funkce, kde je možné spustit hromadnou akci nad vybranou částí archivního souboru.
 Předchozí JP s připomínkou /
Předchozí JP s připomínkou /  Další JP s připomínkou
Další JP s připomínkou
Umožňuje přechod mezi jednotkami popisu s připomínkou vytvořenou v rámci lektorování. Číslo a text připomínky jsou dostupné v záhlaví jednotky popisu (prostřední panel) nebo v záložce Lektorování (pravý panel).
Umožnuje přidat připomínku k archivnímu souboru nebo zobrazené jednotce popisu v rámci lektorování.
Levý panel
V levém panelu se nachází stromové znázornění hierarchie archivního souboru s možností vyhledávání. Po kliknutí na tlačítka + a - se zobrazí / skryjí potomci dané jednotky popisu.
Postupně zobrazí potomky jednotlivých úrovní pod označenou jednotkou popisu.
Skryje všechny potomky a zobrazí pouze kořen archivního souboru a série 1. úrovně.
Zvětší / zmenší plochu pro zobrazení stromu.
Vyhledá zadaný řetězec v hodnotách prvků popisu v rámci označené jednotky (větve) popisu.
Poznámka
Vyhledávání nezohledňuje velikost písmen nebo pořadí slov v příslušném dotazu. Interpunkce a další speciální znaky na začátku nebo konci slov jsou při indexování jednotek popisu ignorovány. Hledání dle přesné shody je k dispozici ve filtrech Tabulkového zobrazení.
Zobrazí dialog pro kombinované vyhledávání v hodnotách prvků popisu (Text + Datum) nebo zadání rozšířeného dotazu dle syntaxe Apache Lucene.
Poznámka
Další možnosti vyhledávání nabízejí filtry Tabulkového zobrazení.
Ve stromovém znázornění jednotek popisu v levém panelu se standardně zobrazují hodnoty prvků Obsah, regest, Datace vzniku jednotky popisu a následující specifikace prvku Jiná označení:
číslo jednací
značka spisu
spisový znak
původní signatura
signatura
neplatná signatura
Poznámka
Počet zobrazených specifikací prvku Jiná označení je omezen a vychází z pořadí specifikací ve formuláři jednotky popisu v Prostředním panelu. Zobrazení je možné upravit v konfiguraci.
K dispozici jsou funkce:
Prostřední panel
Horní část
V této části se nachází přehled rodičovských uzlů právě vybrané jednotky popisu. Kliknutím se lze přemístit na jednotlivé uzly.
Poznámka
Tuto část lze vypnout v menu Nastavení zobrazení.
Prostřední část
V prostřední části se nachází formulář vybrané jednotky popisu, který je v případě zobrazení typu Akordeon doplněn o seznam jednotek popisu dané úrovně. Při kliknutí na jednotku popisu se zobrazí její obsah.
 Přejít na jednotku popisu podle pozice záznamu
Přejít na jednotku popisu podle pozice záznamu
Umožní přejít na jednotku popisu se zadaným pořadovým číslem záznamu v rámci daného rodičovského uzlu.
Pokud počet záznamů v seznamu jednotek popisu přesáhne určitý limit, začne se seznam stránkovat. Tato tlačítka pak umožňují těmito stránkami procházet.
Umožňuje posun o záznam vzad nebo vpřed v rámci daného rodičovského uzlu.
Zobrazí pouze jednotky popisu se zadanou hodnotou v rámci daného rodičovského uzlu.
Poznámka
Možnosti filtrování a přechodu mezi stránkami seznamu jednotek popisu jsou k dispozici pouze při zapnutí zobrazení typu Akordeon v menu Nastavení zobrazení.
Spodní část
Zde se nachází přehled potomků právě vybrané jednotky popisu. Kliknutím se lze přemístit na tyto uzly.
Poznámka
Tuto část lze vypnout v menu Nastavení zobrazení.
Pravý panel
Tento panel je rozdělen do několika záložek.
Poznámka
Jednotlivé záložky lze vypnout v menu Nastavení zobrazení.
Uložení
Tato záložka umožňuje spravovat ukládací jednotky (obaly) použité v archivním souboru. V seznamu ukládacích jednotek je možné filtrovat a vyhledávat dle jejich stavů (Otevřený / Uzavřený) a hodnot.
Umožňuje vytvořit novou ukládací jednotku (jednotlivě / hromadně).
Přepíná zobrazení s možností označení více ukládacích jednotek za účelem provedení jejich hromadné úpravy.
Těmito tlačítky je možné provádět jednotlivé nebo hromadné úpravy ukládacích jednotek. Na výběr jsou následující akce:
- Změnit stav na: Uzavřený
Uzavře vybrané obaly.
- Změnit stav na: Otevřený
Označí obaly jako otevřené.
- Upravit
Umožňuje upravit číslo a další popis ukládací jednotky.
- Odstranit
Odstraní prázdný obal.
Poznámka
Uzavřené ukládací jednotky není možné připojovat k jednotkám popisu (nejsou nabízeny při editaci prvku Ukládací jednotka).
Ukládací jednotky, které jsou připojeny k jednotce popisu, není možné odstranit.
V tomto dialogu je možné nastavit podrobnější způsob popisu ukládacích jednotek:
- Uložení s prefixem
Ve formuláři pro popis ukládací jednotky je zobrazen prvek Prefix uložení a není nutné ho přidávat jako volitelný.
- Uložení s rozsahem
Umožňuje zakládat záznamy pro rozsah ukládacích jednotek: Číslo uložení od - Číslo.
- Uložení s typem ukládací jednotky
Umožňuje editovat další způsoby uložení (svazek, etuje, audiokazeta, kompaktní disk aj.).
- Uložení s metráží
Ve formuláři pro popis ukládací jednotky je nabízen volitelný prvek Metráž ukládací jednotky (v bm).
- Uložení s lokací
Ve formuláři pro popis ukládací jednotky jsou nabízeny volitelné prvky pro popis lokace archiválií.
Poznámka
Při nastavení Uložení s typem ukládací jednotky je možné vytvářet podle jednotlivých způsobů uložení více řad shodných ukládacích čísel, a to i bez použití Prefixu / Postfixu uložení.
Omezení
Přehled omezení k danému archivnímu souboru, které byly popsány pomocí prvku Druh omezení přístupnosti. V seznamu omezení je možné filtrovat a vyhledávat dle jejich stavů (Otevřený / Uzavřený) a hodnot.
 Přidat - Druh omezení přístupnosti
Přidat - Druh omezení přístupnosti
Umožňuje vytvořit záznam pro nový druh omezení.
Přepíná zobrazení s možností označení více druhů omezení za účelem provedení jejich hromadné úpravy.
Těmito tlačítky je možné provádět jednotlivé nebo hromadné úpravy druhů omezení. Na výběr jsou následující akce:
- Změnit stav na: Uzavřený
Uzavře vybrané druhy omezení.
- Změnit stav na: Otevřený
Označí druhy omezení jako otevřené.
- Upravit
Umožňuje upravit popis daného druhu omezení přístupnosti.
- Odstranit
Odstraní druh omezení.
Poznámka
Uzavřené druhy omezení není možné připojovat k jednotkám popisu (nejsou nabízeny při editaci prvku Druh omezení přístupnosti).
Druhy omezení, které jsou připojeny k jednotce popisu, není možné odstranit.
Přílohy
Umožňuje spravovat soubory přiložené k archivnímu souboru, které je možné připojit ke konkrétním jednotkám popisu pomocí prvku Příloha.
Přidá novou přílohu.
Uloží soubor přílohy na disk.
Nahradí soubor připojený k příloze.
Odstraní přílohu.
Nesrovnalosti
V této záložce jsou uvedeny jednotky popisu daného archivního souboru, které porušují pravidla pořádání zvolená pro daný archivní soubor.
Jedná se o upozornění na chybné hodnoty nebo chybějící prvky popisu.
Přesný popis dílčí nesrovnalosti je uveden v tooltipu v záhlaví jednotky popisu nebo u konkrétního prvku popisu a lze dle něj vyhledávat.
Nastavení
Seznam jednotek popisu, u kterých bylo změněno nastavení zobrazení pravidel kontroly (viz Nastavení zobrazení pravidel kontroly JP).
Lektorování
Správa lektorování, vytváření protokolů (posudků) a připomínek a jejich vyřizování. V přehledu je možné zobrazovat jednotlivé posudky a obsažené připomínky filtrovat dle stavu (Otevřená, Vypořádaná, Odmítnutá, Neplatná) a typu (Zásadní, Doporučující, Drobná).
 Přidat připomínku - Archivní soubor / Jednotka popisu
Přidat připomínku - Archivní soubor / Jednotka popisu
Umožňuje vytvořit novou připomínku k celému archivnímu souboru nebo zobrazené jednotce popisu v rámci vybraného posudku.
Uloží protokol s připomínkami ve formátu CSV na disk.
V tomto dialogu je možné zakládat nové posudky lektorování, dále je spravovat a přidělovat k nim uživatelská oprávnění.
Umožňuje změnit typ vybrané připomínky dle její závažnosti (Zásadní, Doporučující, Drobná).
Umožňuje změnit typ a text připomínky nebo upravit text posledního komentáře.
Potvrdí text komentáře k vybrané otevřené připomínce bez současné změny jejího stavu.
Poznámka
Úprava připomínky je možná pouze do okamžiku potvrzení prvního reagujícího komentáře.
Režim úprav
Kliknutím na tlačítko Povolit úpravy se aktivuje režim úprav. Tento režim umožňuje upravovat jednotky popisu a jejich prvky.

Upozornění, že jednotka popisu obsahuje nesrovnalosti. Při najetí na tuto ikonu se zobrazí jejich popis a přehled chyb či chybějících prvků.

Potvrzení, že jednotka popisu je v souladu s uplatněnými pravidly.

Upozornění, že prvek popisu obsahuje chybu. Při najetí na tuto ikonu se zobrazí její popis.
Jednotky popisu
Při najetí myší na tuto ikonu se otevře směrové menu pro přidání jednotky popisu.
Pro přidání nové jednotky popisu je třeba zvolit požadovanou úroveň popisu. Na výběr je možnost založení jednotky popisu ze šablony nebo vytvoření více jednotek popisu najednou.
Jednotku popisu je možné založit také importem ze souboru nebo zkopírováním z jiného archivního souboru.
Poznámka
Tímto způsobem lze použít některé z pořádacích schémat jednotlivých typů archivních souborů, která jsou dostupná na webových stránkách Ministerstva vnitra ČR nebo byla vytvořena v rámci daného archivu a nacházejí se například ve vzorovém archivním souboru.
Otevírá formulář pro výběr prvku popisu.
Odemkne všechny uzamknuté prvky popisu.
 Nastavení opakovaného kopírování hodnot všech PP
Nastavení opakovaného kopírování hodnot všech PP
Nastaví opakované kopírování všech hodnot editovaných u dané jednotky popisu do každé nové jednotky popisu na stejné úrovni.
 Nastavení zobrazení pravidel kontroly JP / Rozšíření
Nastavení zobrazení pravidel kontroly JP / Rozšíření
Nastavuje míru kontroly pravidel v jednotkách popisu a nevyhovující záznamy označuje jako nesrovnalosti.
- Základní
Základní kontrola chyb.
- Ukládací jednotky
Kontroluje chyby v zadání ukládacích jednotek nebo jejich absenci u jednotky popisu.
- Referenční označení
Kontroluje absenci prvku Referenční označení u jednotky popisu.
- Pořadové číslo
Kontroluje absenci prvku Pořadové číslo u jednotky popisu.
- Schválené archivní entity
Kontroluje stav archivních entit, které jsou napojeny k jednotkám popisu.
- Rozšířená
Kontroluje rozsah prvku popisu Obsah, regest a označuje hodnoty nesplňující kritéria nového prvku Název jednotky popisu.
Nastavuje rozšíření způsobu tvorby archivního popisu o další prvky.
- Rozšíření způsobu tvorby archivního popisu
Kvantita strukturovaně (ZP 5.2.4)
Otevře dialog historie změn v kontextu pro právě otevřenou jednotku popisu.
Smaže vybranou jednotku popisu.
Zobrazí okno s editovatelnou nabídkou pro vložení speciálních znaků.
Vygeneruje citaci jednotky popisu.
Přidá připomínku k zobrazené jednotce popisu v rámci lektorování.
- Vytvořit šablonu
Vytvoří novou šablonu.
- Použít šablonu
Použije šablonu na právě zobrazenou jednotku popisu.
- Kopírovat UUID jednotky popisu
Zkopíruje UUID jednotky popisu, které je možné využít například pro vyhledání jednotky popisu při editaci prvku Pevné spojení.
 Synchronizovat JP ze zdrojových AS
Synchronizovat JP ze zdrojových ASSynchronizuje jednotky popisu propojené pomocí prvku Pevné spojení dle zvolené šablony synchronizace.
Prvky popisu
 Kopírovat hodnoty prvku popisu z předchozí jednotky popisu
Kopírovat hodnoty prvku popisu z předchozí jednotky popisu
Zkopíruje hodnotu prvku popisu z předchozí jednotky popisu na stejné úrovni.
 Nastavení opakovaného kopírování hodnot prvku popisu
Nastavení opakovaného kopírování hodnot prvku popisu
Přepínací tlačítko, které při zapnutí kopíruje prvek popisu se zadanou hodnotou do každé nové jednotky popisu na stejné úrovni.
 Nastavení zamknutí úprav hodnot prvku popisu
Nastavení zamknutí úprav hodnot prvku popisu
Přepínací tlačítko, které uzamkne prvek popisu proti úpravám. Lze odemknout také pomocí tlačítka Odemknout vše zamčené v záhlaví jednotky popisu.
 Odstranit prvek popisu včetně všech hodnot
Odstranit prvek popisu včetně všech hodnot
Odstraní prvek popisu včetně všech hodnot.
Přidání hodnoty opakovatelného prvku popisu.
Poznámka
Pořadí hodnot opakovatelných prvků popisu ve formuláři jednotky popisu je možné měnit přetažením myší.
Načtení hodnoty prvku ze souboru.
Zobrazí hodnotu souřadnic na mapě.
Zkopíruje hodnotu do schránky.
Uloží hodnotu prvku do souboru.
Otevře modul Archivní entity, kde je možné vyhledat entitu, popřípadě vytvořit novou, a připojit ji jako přístupový bod.
 Nastavení hodnoty na „výjimka“
Nastavení hodnoty na „výjimka“
Nastaví hodnotu na „výjimka“ z důvodu nezjištění, neexistence nebo neuvádění na základě výjimky z pravidel.
Odstraní vybranou hodnotu prvku, popřípadě potlačí její zdědění z vyšší úrovně.
Povolí hodnotu zděděnou z vyšší úrovně na dané jednotce popisu.
Upozornění, že prvek popisu obsahuje chyby. Při najetí na tuto ikonu se zobrazí její popis.